Steuerung
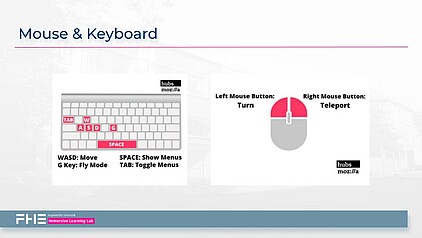
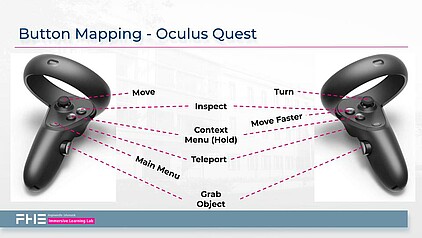
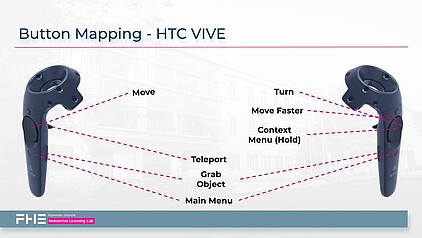
Technische Fragen
Windows
Operating Systems (32-bit and 64-bit)
- Windows 7
- Windows 8
- Windows 10
Recommended Hardware
- Pentium 4 or newer processor that supports SSE2
- 512MB of RAM / 2GB of RAM for the 64-bit version
- 200MB of hard drive space
Mac
Operating System
- macOS 10.9 ur newer
Recommended Hardware
- Macintosh computer with an Intel x86 processor
- 512 MB of RAM
- 200 MB hard drive space
- Bildformate (.jpg; .png; .bmp; .gif)
- Dokumente (.pdf)
- Musikformate (.mp3)
- Videoformate (.mp4)
- Internetquellen (Youtube, Twitch etc.)
- Livestreams, Bildschirm-Sharing
- 3D-Modelle (.glb)
Unsere Räume sind auf maximal 20 Leute gleichzeitig beschränkt. Wenn der Raum bereits voll ist, können Sie den Raum aber trotzdem im Zuschauermodus betreten. So können Sie zwar selbst nicht mit andern Teilnehmern sprechern, sich aber trotzdem durch den Raum bewegen und die Ausstellung besuchen. Als Kommunikationsmittel für Zuschauer ist der Chat verfügbar.
Wir empfehlen maximal 25 Teilnehmer im Raum. Diese Kapazität ist die Standardeinstellung, da bei Geräten mit geringem Stromverbrauch wie Mobiltelefonen und eigenständigen VR-Headsets möglicherweise Leistungsprobleme auftreten. Sie können die Raumkapazität im Raumeinstellungsmenü anpassen.
Sobald ein Raum voll ist, können alle zusätzlichen Benutzer weiterhin teilnehmen, indem sie von der Lobby aus zuschauen. Benutzer in der Lobby können sehen und hören, was im Raum passiert, und per Text-Chat interagieren. Sie werden jedoch nicht als Avatare im Raum dargestellt und ihr Mikrofon ist nicht aktiv. Es gibt keine feste Grenze für die Lobbykapazität. Die Leistung kann jedoch abnehmen, wenn sich mehr als hundert Personen in der Lobby befinden.
Wenn Sie den InfoSpace für ein größeres Ereignis verwenden möchten, empfehlen wir, die Menge je nach Anwendungsfall in mehrere Räume mit kleineren Gruppen aufzuteilen oder das Ereignis live zu streamen.
Räume bleiben für immer geöffnet, es sei denn, Sie wählen die Option "Raum schließen" aus dem Dropdown-Menü. Sofern ein Raum nicht "geschlossen" wurde, können Sie die URL immer verwenden, um Ihren Raum erneut zu besuchen. Wenn Sie vorhaben, einen Raum erneut zu besuchen, möchten Sie ihn möglicherweise zu Ihren Favoriten hinzufügen, um einen einfachen Zugriff zu erhalten.
Der InfoSpace bietet die Möglichkeit, Videos im Raum abzuspielen, sodass Sie sie mit Freunden oder Live-Stream-Inhalten aus einem vorhandenen Stream ansehen können. Für Videos unterstützt der InfoSpace die Standardvideoformate. Live-Stream-Inhalte werden im HLS-Format unterstützt. Sie können Videos von beliebten Video-Hosting-Websites wie Vimeo, YouTube und Twitch einbetten. Aufgrund der hohen Auslastung können diese jedoch manchmal unzuverlässig sein. Für persistente Inhalte empfehlen wir, Videos auf den Servern zu hosten, indem Sie sie in Ihren Raum oder in Spoke hochladen (für diese Videos gibt es eine Größenbeschränkung von 128 MB).
Das Chat-Protokoll existiert nur vorübergehend. Nachrichten verschwinden nach einer festgelegten Zeit. Wir arbeiten an der Entwicklung eines Chat-Scrollbacks.
Der InfoSpace eignet sich hervorragend für Präsentationen. Unterstützte Medientypen sind PDF-Dateien, Bilder, 3D-Modelle, Audio-, Video-, Webcam-Eingabe und Bildschirmfreigabe.
Um eine PowerPoint zu verwenden, können Sie es in eine PDF-Datei konvertieren und direkt importieren, oder Sie können die Bildschirmfreigabe verwenden, um eine Ansicht Ihrer Präsentation zu streamen.
Die genaue Positionierung mithilfe der Objektsteuerelemente kann derzeit etwas schwierig sein. (Wir arbeiten daran!)
Wenn eine genaue Positionierung wichtig ist, ziehen Sie es möglicherweise vor, Ihre Medien mit Spoke, dem webbasierten Szenenbearbeitungswerkzeug von Hubs, in die Szene einzubauen. Spoke verfügt über Steuerelemente, mit denen Sie die Objektplatzierung optimieren können.
In der Zwischenzeit ist es möglicherweise einfacher, die Größe von Objekten zu ändern und sie zu platzieren, wenn Sie Hubs in VR verwenden. Wenn Sie einen Raum auf dem Desktop einrichten, empfehlen wir, beim Importieren der Dateien direkt auf die Oberfläche zu schauen, auf der Sie Ihre Medien platzieren möchten. Um das Medium in Position zu bringen, haben Sie möglicherweise mehr Kontrolle, wenn Sie mit der Maus auf das Objekt klicken, um es zu greifen, und es dann mit den WASD-Tasten an seinen Platz bewegen.
Da der InfoSpace im Browser ausgeführt wird, ist es sehr plattformübergreifend kompatibel. Es funktioniert auf Mobil-, Desktop- und VR-Geräten und läuft auf den meisten modernen Browsern. Weitere Informationen finden Sie im Abschnitt Unterstützte Geräte und Browser.
Es gibt eine maximale Anzahl von Linien, die mit dem Stiftwerkzeug in Zeichnungen aufgenommen werden können. Sobald das Limit erreicht ist, verschwinden die ersten Zeilen. Um dies zu verhindern, öffnen Sie regelmäßig das Objektmenü in Ihrer Zeichnung und drücken Sie die Schaltfläche "Erstellen" (Zauberstab). Dadurch wird Ihre Zeichnung in ein Objekt umgewandelt und die Zeilenanzahl auf 0 zurückgesetzt.
Umgebungen können mit Spoke, dem webbasierten Szenenbearbeitungswerkzeug vollständig angepasst werden. Öffnen Sie dafür den Szenen-Editor auf unserem InfoSpace fh-erfurt.info
Wir empfehlen die Verwendung von Bildschirmaufzeichnungssoftware wie OBS, um Ereignisse zu erfassen. Um die Benutzeroberfläche während der Aufnahme auszublenden, können Sie die Backtick-Taste (`) drücken oder den Kameramodus aktivieren.
Mit Spoke können Sie Modell-Spawner in Ihrem Raum erstellen, sodass Benutzer Kopien von 3D-Modellen im Raum erstellen können.
Derzeit ist es nicht möglich, Objekte mit Skripten oder weiterer Interaktivität zu versehen.
Der InfoSpace unterstützt den Import von glTF-Binärmodellen (.glb). Wenn das von Ihnen verwendete Tool keine .glb-Dateien erstellt, empfehlen wir die Verwendung eines Tools wie Blender, um Ihr Modell zu konvertieren.
Sicher! Wir lieben es, benutzerdefinierte Avatare zu sehen. Sie können entweder die Standardavatare neu gestalten oder Ihr eigenes 3D-Modell (.glb) hochladen. Weitere Informationen finden Sie im Abschnitt Erstellen benutzerdefinierter Avatare.
Ja, kopieren Sie einfach einen Link von einem Raum und fügen Sie ihn in einen anderen ein (oder fügen Sie die URL in das Chatfeld ein und drücken Sie auf das kleine Zauberstabsymbol). Aufgrund von Browsereinschränkungen müssen Sie beim Öffnen des neuen Hubs-Raums den Vorgang "Raum betreten" erneut durchlaufen.
Wenn Sie der Raummoderator sind, können Sie diese ein- und ausschalten, indem Sie im Dropdown-Menü zu den Raumeinstellungen gehen.
Das Stift-Werkzeug dient gleichzeitig als Laserpointer. Wenn der Stift einen Laser aussendet, sehen Sie und andere eine Linie von Ihrem Avatar in die Richtung, in die Sie zeigen.
Sie können in das Text-Chat-Feld eingeben / fliegen oder G auf dem Desktop drücken oder den Joystick in Quest drücken.
Sie müssen den VR-Modus verlassen, um auf das Text-Chat-Feld und die Einstellungen von Quest zuzugreifen. Drücken Sie die Home-Taste Ihres Controllers und "beenden" Sie die VR.
Um Objekte und Dokumente dauerhaft im Raum zu behalten, müssen Sie das jeweilige Element anpinnen. Dafür müssen Sie das Kontext-Menü auf dem Element öffnen und den Button mit der Aufschrift "Pin" drücken.
Stellen Sie sicher, dass kein anderer Dienst das Mikrofon nutzt. Schließen Sie, wenn möglich, Skype-Anrufe, WebEx- / Zoom-Konferenzen und Discord- / Teamspeak-Anrufe etc.
Beim Betreten der Lobby werden Sie gefragt, welches Mikrofon Sie für den Browser freigeben wollen. Achten Sie darauf, dass Sie den richtigen Mikrofoninput einstellen.
Sobald Sie sich in einem Raum der virtuellen Messe befinden, können Sie über das Menü unten in der Mitte Ihr Mikrofon stumm bzw. laut schalten.
Bei dem ersten Betreten eines Raumes können Sie ihren Avatar anpassen.
Im Nachhinein können Sie ihren Avatar über das Menü am unteren rechten Rand anpassen. Wählen Sie dafür den Button mit den drei Punkten und anschließend Name & Avatar ändern.
Zum wechseln von Räumen stehen zwei Möglichkeiten zur Verfügung. Zum einen, kann man über Raumportale, welche als Grafik angezeigt werden, den Raum wechseln. Dazu einfach mit der Maus über das Raumportal gehen und dort die Schaltfläche "Raum betreten" klicken.
Alternativ gibt es in manchen Räumen die Möglichkeit in blaue Runde Flächen zu laufen, welche automatisch einen Raumwechsel anstoßen.

